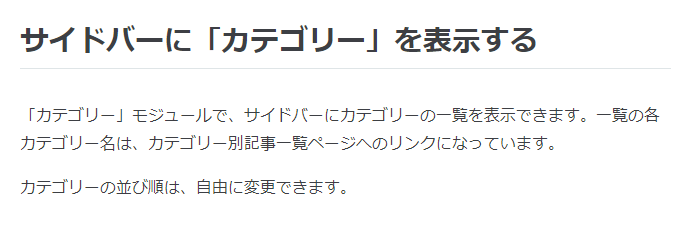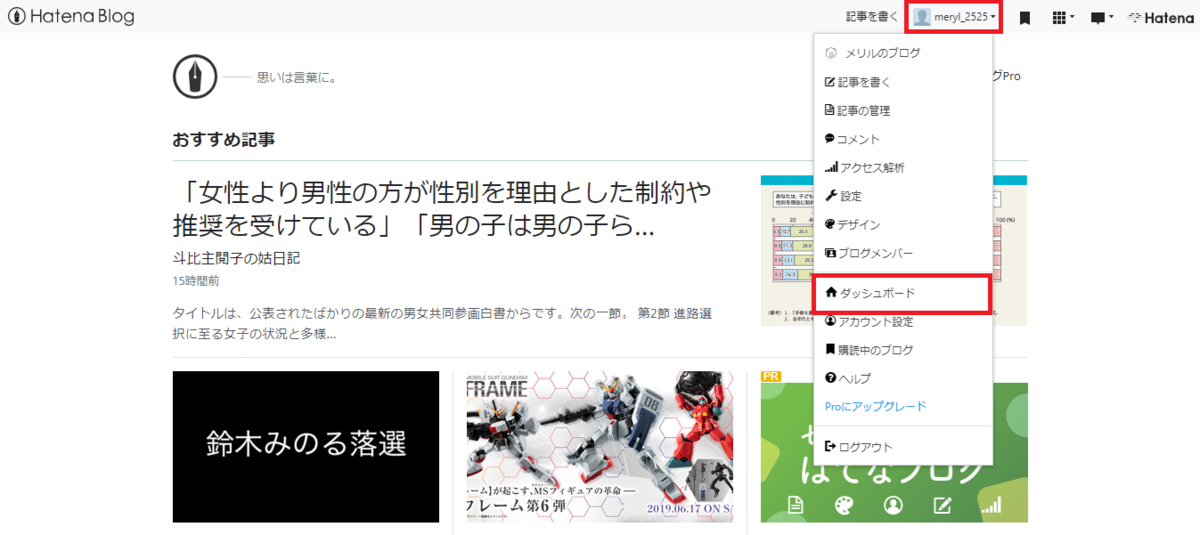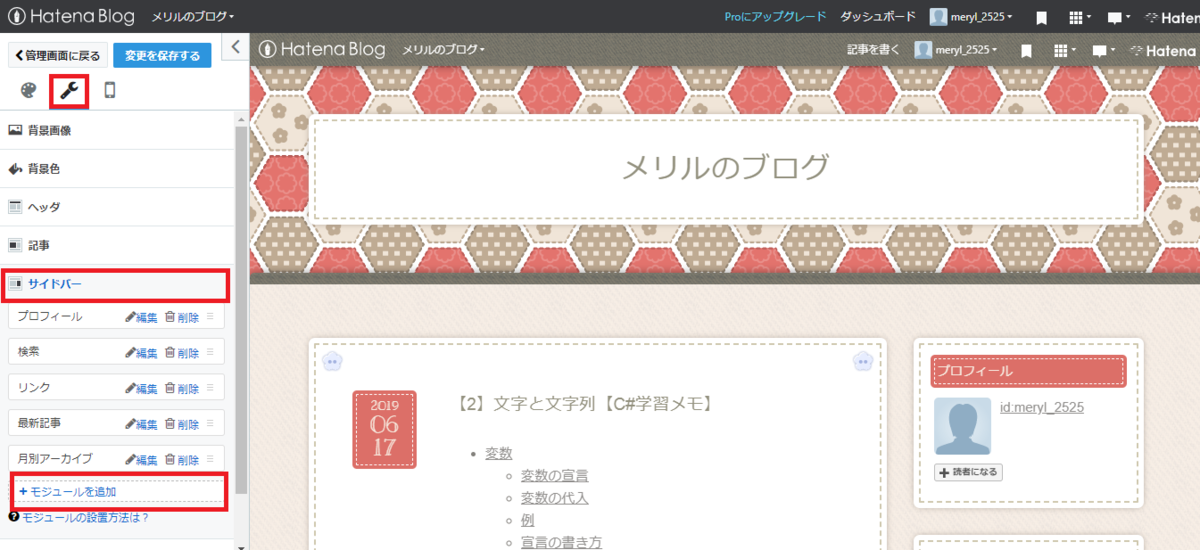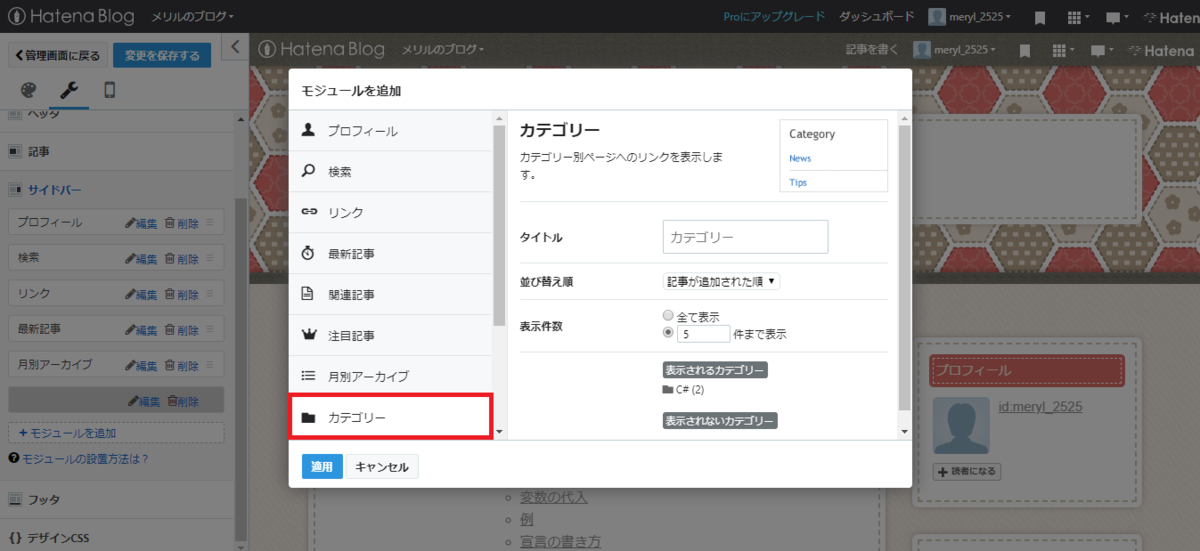プライバシーポリシー
広告の配信について
当サイトは「Google AdSense」の広告を設置しています。(予定)
Googleを含む第三者配信事業者はCookieを通じた情報を使い、ユーザーの興味に応じた広告を配信しています。
Cookieを無効にする設定およびGoogleアドセンスに関する詳細は広告 – ポリシーと規約 – Googleをご覧ください。
アクセス解析ツールについて
当サイトでは、Googleによるアクセス解析ツール「Googleアナリティクス」を利用しています。このGoogleアナリティクスはトラフィックデータの収集のためにCookieを使用しています。
このトラフィックデータは匿名で収集されており、個人を特定するものではありません。この機能はCookieを無効にすることで収集を拒否することが出来ますので、お使いのブラウザの設定をご確認ください。この規約に関して、詳しくはこちらをクリックしてください。
免責事項
当サイトからリンクやバナーなどによって他のサイトに移動された場合、移動先サイトで提供される情報、サービス等について一切の責任を負いません。
当サイトのコンテンツ・情報につきまして、可能な限り正確な情報を掲載するよう努めておりますが、誤情報が入り込んだり、情報が古くなっていることもございます。
当サイトに掲載された内容によって生じた損害等の一切の責任を負いかねますのでご了承ください。
【3】配列【C#学習メモ】
配列って?
配列とは複数の同じ型の変数を一つにまとめたものです。配列の宣言はnew演算子を用います。
<配列を使わない場合>
int a0 = 1 ; int a1 = 2 ; int a2 = 3 ; int a3 = 4 ;
<配列を使った場合>
int [ ] a = new int [ 4 ] ; int a [ 0 ] = 1 ; int a [ 1 ] = 2 ; int a [ 2 ] = 3 ; int a [ 3 ] = 4 ;
宣言と同時に初期化することも可能です。
int [] a = new int [] { 1,2,3,4 } ;
次のように省略して書くことも可能です。
int [] a = {1,2,3,4}
多次元配列
多次元配列とは
2つ以上の次元を持つ配列のことです。
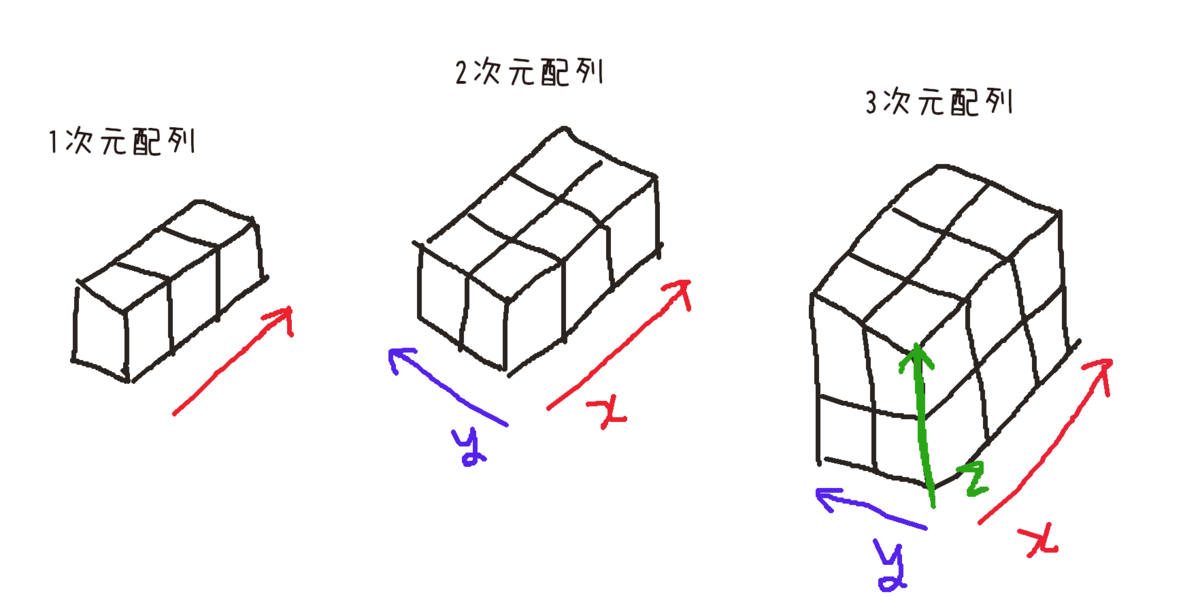
こんな感じ・・・?
1次元配列
int [] a = new int [(要素数)];
2次元配列
int [ , ] a = new int [(y方向の要素数) , (x方向の要素数)];
3次元配列
int [ , , ] a = new int [(z方向の要素数) , (y方向の要素数) , (x方向の要素数) ];
多次元配列の代入、初期化
多次元配列の代入、初期化は次のように行います。
using System; class Number { static void Main() { int[,] a = { {1,2},{3,4},{5,6} }; a[1, 1] = 0; Console.WriteLine("a[0,0]=" + a[0, 0] + '\t'+"a[0,1]="+a[0,1]); Console.WriteLine("a[1,0]=" + a[1, 0] + '\t' + "a[1,1]=" + a[1, 1]); Console.WriteLine("a[2,0]=" + a[2, 0] + '\t' + "a[2,1]=" + a[2, 1]); } }
実行結果は以下のようになります。
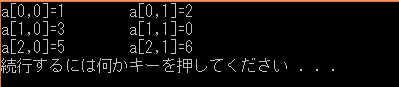
ジャグ配列
ジャグ配列とは?
ジャグ配列とは2次元以上の配列において、各方向の要素数がバラバラな配列のこと。
int [][] a = new int [3][]; a[0] = new int[3]{1,2,3}; a[1] = new int[2]{4,5}; a[2] = new int[1]{6};
1行目の「3」は最初の次元の大きさ(要素の数)です。
宣言と同時に初期化する方法は以下に記述します。
int [] [] a = new int [] []{ new int [] = {1,2,3}, new int [] = {4,5}, new int [] = {6}; };
【2】文字と文字列【C#学習メモ】
変数
変数の宣言
変数を次のように宣言します。
(整数型) = (変数) ;
変数の代入
変数の代入は次のように行います。
(変数) = (代入する値) ;
例
using System; class Data{ public statid void Main(){ int a ; int b ; a = 2 ; b = 3 ; a = b ; Console.WriteLine(a); } }
6,7行目で変数a,bの宣言をします。
8.9行目で変数a,bにそれぞれ2.3の値を代入します。
11行目で変数aに変数bの値を代入します。
13行目で変数aを画面に表示します。
実行結果は以下のようになります。

宣言の書き方
上の例では宣言を1行ずつ書きましたが、以下のように1行にまとめて宣言することも可能です。
a = 2 ; b = 3 ;
数値型
整数型
| 型の名前 | 入る値の範囲 | サイズ |
|---|---|---|
| sbyte | -128 ~ 127 | 符号付き8ビット |
| byte | 0 ~ 255 | 符号なし8ビット |
| short | -32768 ~ 32768 | 符号付き16ビット |
| ushort | 0 ~65535 | 符号なし16ビット |
| int | -2147483648 ~ 2147483647 | 符号付き32ビット |
| uint | 0~4294967295 | 符号なし32ビット |
| long | -9223372036854775808 ~ 9223372036854775807 | 符号付き64ビット |
| ulong | 18446744073709551615 | 符号なし64ビット |
実数型
| 型の名前 | 入る値の範囲 | サイズ |
|---|---|---|
| float | ±1.5×10^-45 ~ ±3.4×10^38 | 32ビット |
| double | ±5.0×10^-324 ~ ±1.7×10^308 | 64 |
文字
| 型の名前 | 入る値の範囲 | サイズ |
|---|---|---|
| char | U+0000 ~ U+ffff | Unicode16ビット文字 |
文字列
| 型の名前 | 入る値の範囲 | サイズ |
|---|---|---|
| string |
文字の表示
文字と文字列
文字の表示
char a = 'A' ;
文字は'で挟みます。
文字列の表示
string sweet = "candy";
"(ダブルクォーテーション)で挟みます。
文字列の結合
文字列は「+」演算子を使ってつなぎ合わせることができます。数値が代入されていても文字列として扱われます。
using System; class sweets { static void Main(){ string candy ="キャンディー"; int a = 3 ; string basket = candy + a +"つ"; Console.WriteLine (basket); } }
5行目string candy ="キャンディー";で文字列candyにキャンディーを代入
6行目変数aに3を代入
9行目文字列basketにcandy + a +"つ";を代入
10行目basketを出力
実行結果を以下に記載します。

【1】プログラムをつくる【C#学習メモ】
文字列を表示する
「Hello Would!」という文字列を画面に表示します。どの言語でも最初はこれからですね。
プログラムを次のように打ち込み実行します。
using System; class Hallo{ public static void Main (){ Console.WriteLine("Hello World!"); } }
2行目class クラス名 という記述から始まります。
3行目Main()メゾット プログラミングはこの'Main()'から始まります。
4行目プログラミングで文字列を表示するにはWrite()WriteLIne()を使います。これらの前にはConsole.をつけます。
表示したい文字列は"(ダブルウォーテーション)で挟みます。
WriteLine()メソッドの()の穴化の文字列を画面に表示し、改行します。
分の終わりには;(セミコロン)をつけます。
以下が実行結果です。

【0】はじめに【C#学習メモ】
C#とは
C#言語はプログラム言語の1つで、2000年にMicrosoft社によって発表された言語です。Java,C++,VBの既存のプログラムのいいところを集めてきたような言語です。
C#の特徴
オブジェクト指向
オブジェクト指向とは、プログラミングの機能をグループ化し、これを組み合わせてプログラムを作成していく考え方。
.NET Gramework
C#のプログラムは、.NET Grameworkという実行環境の上で動作します。特定のOS環境に依存しない開発環境で、「.NET」とも呼ばれます。
開発環境
プログラミングを行うには、C#言語を記述するための「テキストエディタ」と、それをコンパイルする「コンパイラ」が必要です。
今回は、テキストエディタとコンパイラがセットになった「Microsoft Visual Studio」を使用します。
Visual Studioの使用方法
Visual Studioのインストール
Microsoft社のWebサイトからインストールします。
Visual Studio のインストール | Microsoft Docs
インストール
ダウンロードが完了したらインストーラを実行します。
[.NET デスクトップ開発]にチェックを入れ、[インストール]をクリックします。
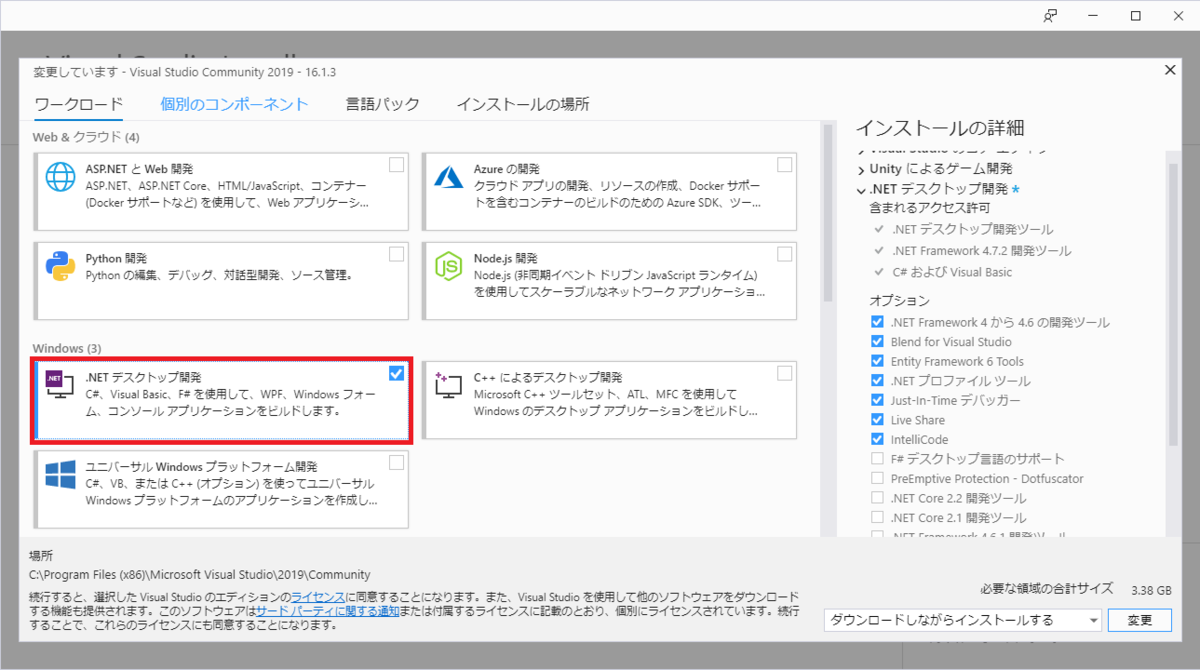
Visual Studioを使った開発
プロジェクトの作成
Visual Studioを起動したら、[新しいプロジェクトの作成]を選択します。
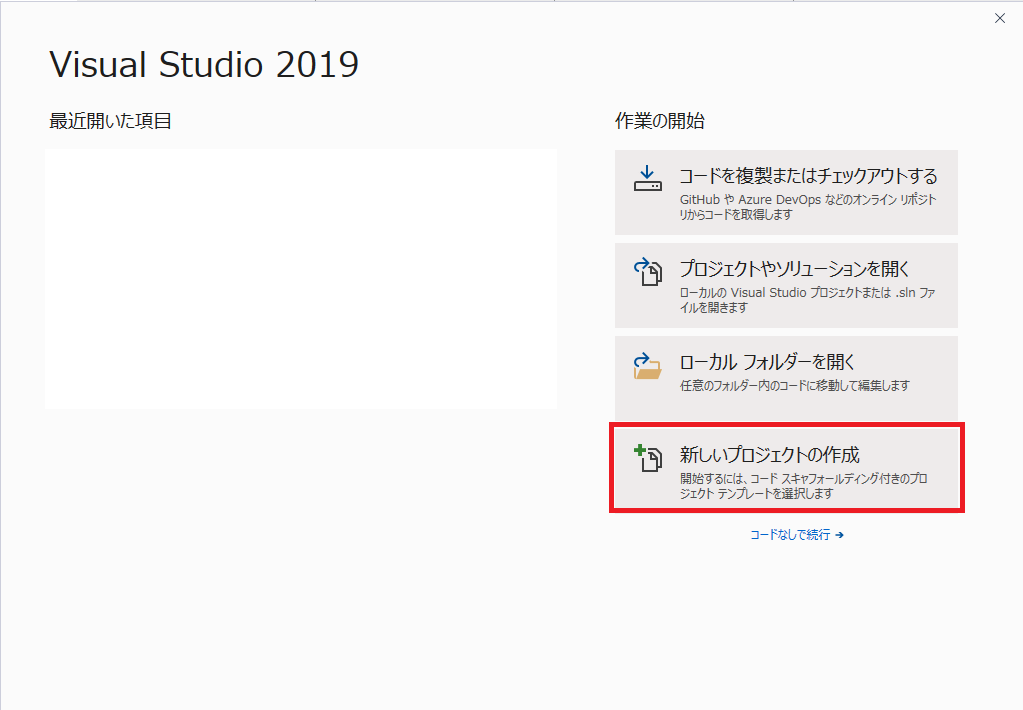
[コンソールアプリ(.NET Framework)]を選択し、[次へ]を押します。

[名前]はプロジェクトの名前(実行ファイルの名前)を指定します。
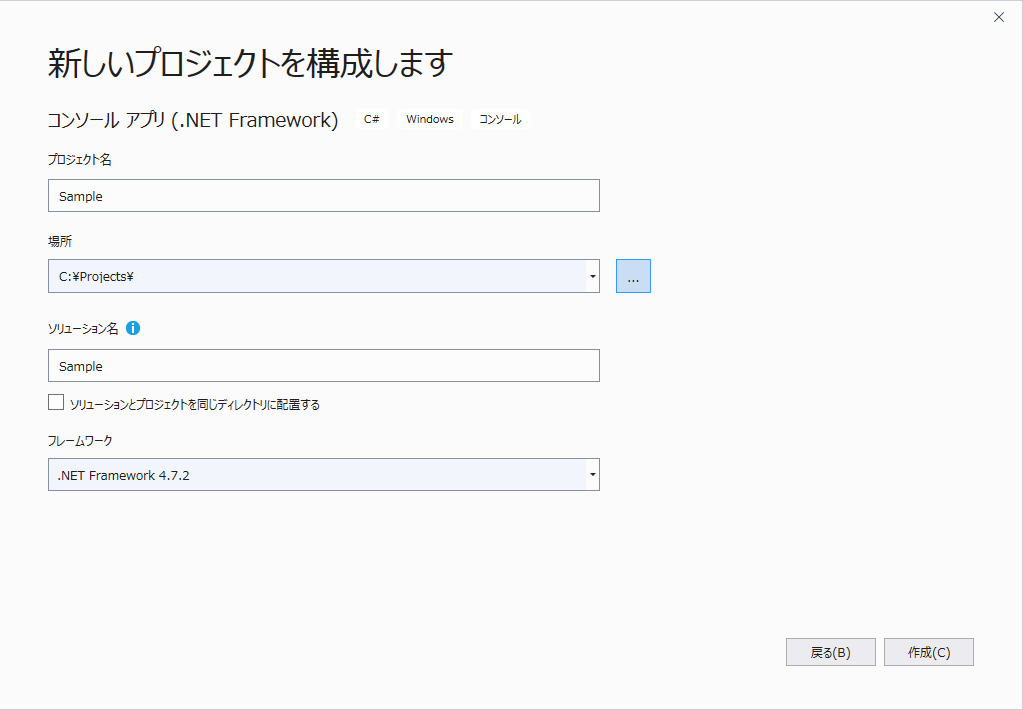
[作成]を押すと、次の画面が出てきます。
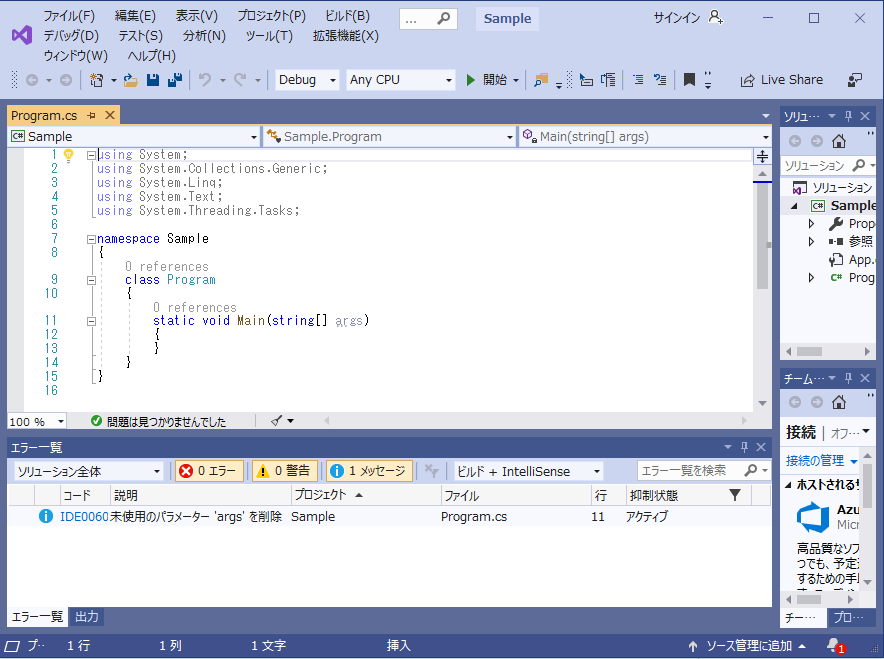
Visual Studioは作業の単位を[ソリューション]と呼びます。今の段階ではソリューションが1つ、プロジェクト1つの状態です。
次回、プログラミングを再開する際は[ メニュー ] - [ ファイル ] - [ 開く ] - [ プロジェクト/ソリューション ]でソリューションファイル(*sln)を開きます。

プログラムのビルド・実行
プログラムコードの記述が終わったら、メニューの[ビルド] - [ソリューションのビルド]を選らんで、プログラムをビルドします。
プログラムが正しければ、[出力]ウインドウに「1正常終了」と表示されます。エラーがあれば、[エラー一覧]のウインドウにエラー内容が表示されます。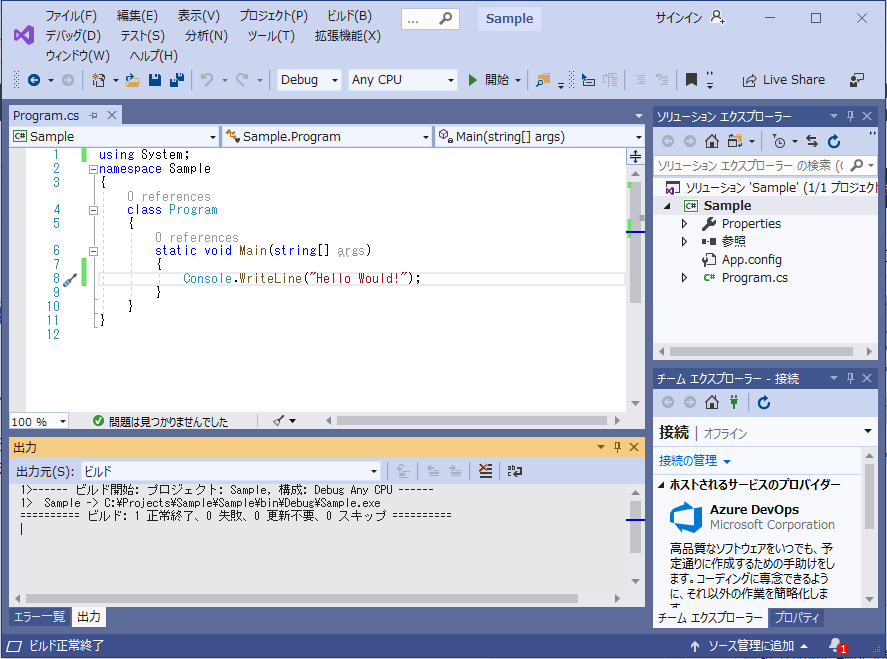
ビルドが成功したら、プログラムを実行します。メニューから[デバッグ] - [デバッグなしで開始] を選ぶとコマンドプロンプトの中でプログラムが実行されます。
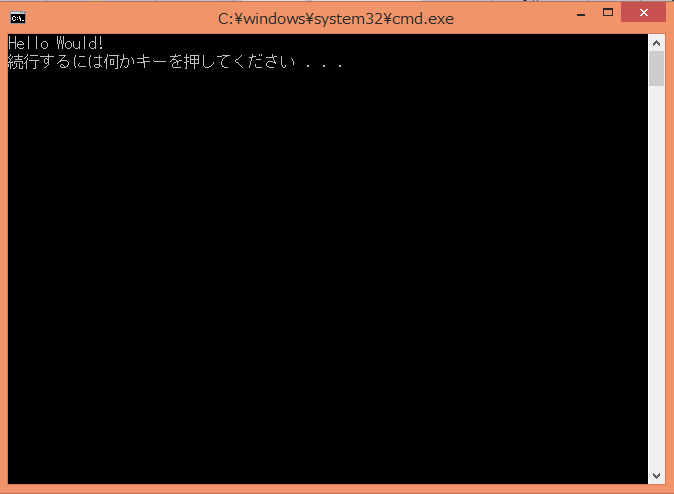
さて、今日は操作Visual Studioの操作方法(?)だったりを学びました。
次回からはプログラミングを組みます!
今日から始めるC#学習日記
こんにちは。
今日からプログラミング学習を始めようと思います。
何をすればいいかわからない!
ので、とりあえず本を一冊読んでみよう思います。